大家好,小东方来为大家解答以上的问题。EasyRecovery破解版,easy recovery这个很多人还不知道,现在让我们一起来看看吧!
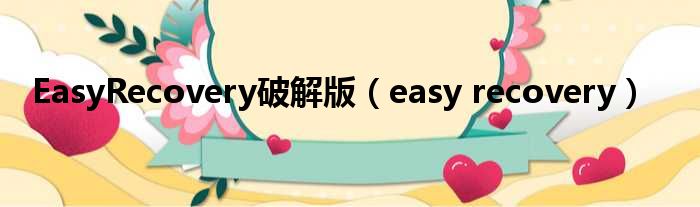
1、挺麻烦的不好写,给你点别人写的把,现在都用中文版,自己多熟悉下 就好了,可以拿个MP3来做实验,多玩就会了! 双击"EasyRecovery Professional"后在打开的软件界面左面选择"Data Recovery"按钮(见图1),在软件界面右边有6个选项,作为普通用户来将最常用到的是"DeletedRecovery"(恢复被删除的文件)、"FormatRecovery"(从一个被格式化的分区中恢复数据)这两个选项。
2、 1:先介绍如何恢复被删除的文件。
3、 选中左侧选项中的第二项"Data Recovery"后,选择右侧的"DeletedRecovery",软件会自动扫描一下系统,稍等一会。
4、然后会出来下一个界面(图2)。
5、 左面是选择分区,被删除的文件本来是在哪个分区的,那么就选择这个分区。
6、例如我想恢复C盘下被删除的文件夹"Tencent"就选择C盘。
7、 右边的"Complete Scan"项如果选择的话,则进行全面的扫描,不过用的时间较长,一般情况下可不选。
8、直接点击"next"进行下一步。
9、 经过一段时间的扫描,程序会找到已被删除的数据。
10、在新出现的界面中,左边窗口中是找到的文件夹。
11、因为我想恢复的是已被删除了的文件夹"Tencent",于是在"Tencent"前打了勾(图3),如果只想恢复某个文件而不是文件夹,就需要点击文件夹前的加号展开这个文件夹(就像用windows的资源管理器一样),然后在窗口右边选择要恢复的具体文件。
12、选中要恢复的目标后单击"next"。
13、 接下来的就是让你选择备份盘的窗口了。
14、你可以将想要恢复的数据备份到你的硬盘里面,也可以选择放置在文件夹里面,或者备份到一个FTP服务器上面,还可以将数据统统备份到一个ZIP压缩包内。
15、左下方的"恢复文件信息"会提示你恢复文件的数量和大小。
16、不要将这些要恢复的数据放在你的被删除文件的盘内,比如,你要恢复c盘的数据,那么恢复出来的数据就不要放在c盘,否则很可能发生错误,导致恢复失败,或者数据不能完全被恢复。
17、做好选择后,单击"next"。
18、 接下来程序就会恢复你的数据了,耐心的等待一下。
19、恢复完毕后,就可以到相应的盘内找到你的数据了。
20、 2.找回被格式化盘中的数据 运行软件,选择左边的"Data Recovery"后选中后边的"FormatRecovery"。
21、软件会先扫描一下硬盘,稍等片刻。
22、 扫描完成后选择被格式化的分区,按"next"。
23、 程序会判断硬盘区块的大小, 然后就会扫描要恢复的文件,时间比较长,是根据要恢复数据的分区大小来决定的。
24、 扫描结束后,列出丢失文件的列表,并且都放 在LOSTFILE目录下,在前面的小方框内打上勾,恢复所有找到的文件。
25、也可以用鼠标左键按一下LOSTFILE前面的+号,显示列表,然后从中选取你要恢复的文件。
26、选择完成后,单击"next"。
27、 接下来的就是让你选择备份盘的窗口了。
28、和恢复误删除数据一下,备份盘不要选择我们要恢复数据的盘。
29、 选择完毕后,单击"next"。
30、 恢复完毕后,在相应盘内就可以看到恢复出来的数据了。
本文到此分享完毕,希望对大家有所帮助。

