你们好,最近小活发现有诸多的小伙伴们对于linux的java环境配置,java环境配置这个问题都颇为感兴趣的,今天小活为大家梳理了下,一起往下看看吧。
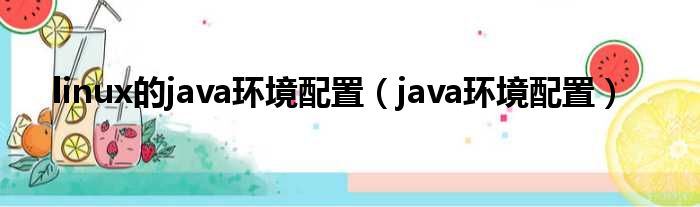
1、在计算机图标上,单击鼠标右键,出现下拉菜单,在下拉菜单中最后一项中有一个叫做属性,单击鼠标左键选中。
2、在打开的系统窗口中可以看到最左方有一个菜单选项为高级系统设置,单击鼠标左键点击高级系统设置。
3、然后会出现一个名为系统属性的小窗口,有计算机名、硬件、高级、系统保护等菜单,切换至高级小窗口,可以看到最后有一项为环境变量,点击环境变量,进行环境变量设置。
4、打开环境变量小窗口后,会看到上面的是用户变量,下面的是系统变量,因为用户变量只能在当前的用户才有效,所以建议设置系统变量,在系统变量下点击新建。
5、此时弹出新建用户变量小窗口,现在先创建JAVA_HOME变量
6、变量名 : JAVA_HOME
7、变量值 : F:\install\JAVA\jdk1.8.0_102
8、注意:变量名大侠,变量值为实际jdk所安装的路径,以实际安装路径为准。在下安装的路径是F:\install\JAVA\jdk1.8.0_102
9、再创建CLASSPATH变量,同样在系统变量下面点击新建,在弹出的新建用户变量小窗口中,设置如下:
10、变量名 : CLASSPATH
11、变量值 : .;%JAVA_HOME%\lib\dt.jar;%JAVA_HOME%\lib\tools.jar;
12、注意:变量值直接复制粘贴即可,无需修改,记得变量值前的小点以及最后的分号不要忘记并且是英文状态下的,否则会出错。
13、最后需要设置Path。在系统变量列表中找到变量名为Path的变量,找到并选中,点击下面的编辑。
14、在弹出的编辑系统变量窗口中,对变量值进行修改,在最末尾处添加以下语句
15、变量值: %JAVA_HOME%\bin;%JAVA_HOME%\jre\bin
16、注意:如果%JAVA_HOME%\bin;%JAVA_HOME%\jre\bin前面原本没有分号,那么需要你自己加上英文状态的分号。
17、到此java环境变量就配置完毕了,最后需要再测试一下是否配置成功,按下键盘
18、Windows+R键,桌面左下角弹出一个运行窗口,在窗口输入框中输入CMD(不区分大小写)。点击确定。
19、接着弹出一个黑框框,在里面敲javac,如果配置成功的话,就会出现如图所示,否则会出错,说明没有配置成功,还需要重新配置。
以上就是java环境配置这篇文章的一些介绍,希望对大家有所帮助。

