你们好,最近小活发现有诸多的小伙伴们对于ps人像磨皮美白瘦脸,ps人脸修图美白磨皮这个问题都颇为感兴趣的,今天小活为大家梳理了下,一起往下看看吧。
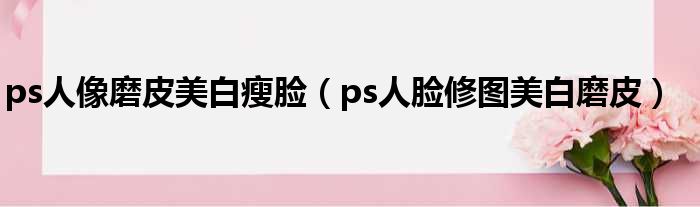
1、选择 污点修复画笔工具 先对图片进行 粗修 先把一下大一点的斑点去除
2、按 Ctrl+Alt+shift+e 复制所有可见图层为新图层
3、选择新图层 到通道面板 选择蓝通道进行复制
4、选择复制的蓝通道 执行 滤镜 》其他 》 高反差保留 半径为 10
5、再执行 图像 》 计算 参数设置如下图
6、反复执行几次知道图像比较锐利
7、按Ctrl键同时选择最后一个Alpha 通道 然后按Ctrl+shift+I反选然后 回到图层面板
8、新建一个曲线图层 并把图片调亮些 注意不能调太亮 会有噪点
9、按 Ctrl+Alt+shift+e 复制所有可见图层为新图层 然后进行 滤镜 》液化
10、用 先前变性工具 把脸推小一些
11、在选择眼睛 把它复制在新图层 然后通过自由变换工具放大些 然后添加蒙版把边缘处理自然 就完成了我们的所有步骤
以上就是ps人脸修图美白磨皮这篇文章的一些介绍,希望对大家有所帮助。

